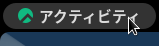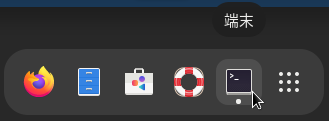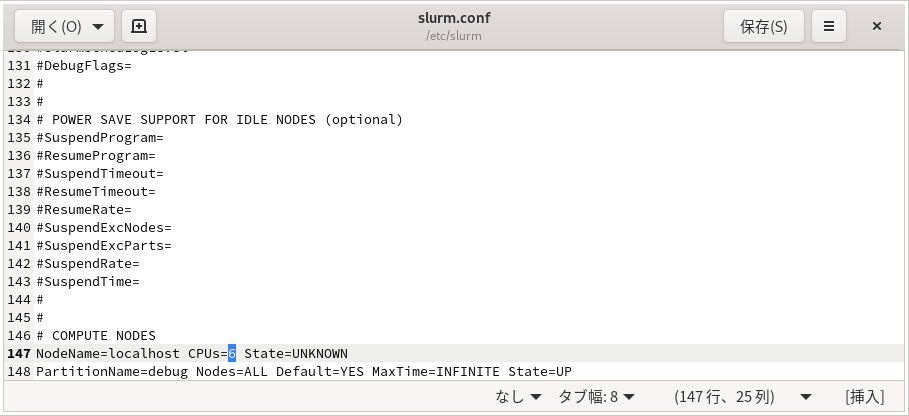VirtualBoxの仮想OSのイメージの移設と、ホストオンリーによるSSHの動作確認(2022/8/19追加)
- 更新日:
2025/6/6
- OS:
Windows 11
Windows
VirtualBoxのインストールと起動
Visual C++ 再頒布可能パッケージが未インストールの場合は、 MicrosoftのWeb からダウンロードして初期設定でインストールします。
Note
通常はX64版を使います。VirtualBoxのインストーラ起動に必要になります。
VirtualBoxのWeb から「Windows hosts」のVirtualBoxのインストーラをダウンロードします。

ダウンロードしたVirtualBoxのインストーラを起動します。インストール先等の変更が不要な場合は「Next」「Yes」を選び、最後に「Install」をクリックして初期設定でインストールします。






VirtualBoxが起動します。自動起動しない場合はスタートメニューのアプリケーションの一覧から「Oracle VM VirtualBox」を探して起動します。
仮想OSのイメージの移設
VirtualBoxの「仮想マシン」→「追加」を選び、「.vbox」のファイルを開きます。VirtualBoxに仮想マシンが追加されます。
仮想OS(Linux)で使うCPUとメモリの上限の設定
仮想OS(Linux)の起動と、ホストオンリーまたはブリッジアダプターによるSSHの動作確認
Note
ホストオンリーの場合、使用中のPCのホストOSとゲストOS間だけでSSH接続できます。ブリッジアダプターは使用中のPCが繋がっているネットワークにもIPアドレスを公開します。
VirtualBoxの「ツール」(下図赤枠)→「ネットワーク」を開きます。「VirtualBox Host-Only Ethernet Adapter」が設定済みか確認します(設定が無い場合は設定画面の「作成」をクリックします)。下図の「IPv4 アドレス/マスク」がゲストOSでゲートウェイに設定するIPアドレスです。
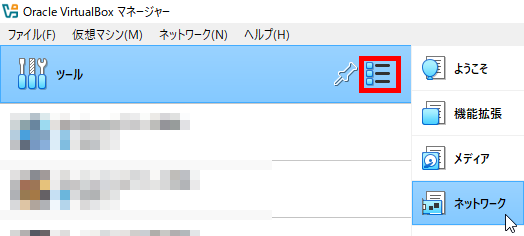

Note
ブリッジアダプターの時は当手順は不要です。
VirtualBoxの仮想マシンのリストにあるアイテムを右クリックして「設定」を選択し、設定の「ネットワーク」のアダプター設定(1~4のいずれか)に「ホストオンリーアダプター」と手順1の「VirtualBox Host-Only Ethernet Adapter」が設定されているか確認します(無い場合は未使用のアダプターのタブで設定します)。ブリッジアダプターを使う場合は、他のアダプター設定を無効にし「ブリッジアダプター」のみ設定します。確認後は設定画面を閉じます。


VirtualBoxの仮想マシンのリストにあるアイテムをダブルクリックして、Linuxを起動します。

カーネルの選択画面が表示されますので、通常は一番上を選択してEnterキーを押します。

Linuxのログイン画面が表示されますので、ユーザー名をクリックして、パスワードを入力し、Enterキーを押します。


画面右上(下図赤枠)のメニューをクリックし [設定]を選びます。
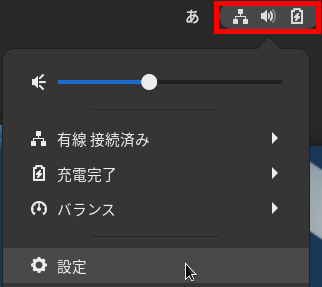
「Ethernet(enp0s8)」がホストオンリーに使うネットワーク設定です。歯車のアイコンを選び、IPアドレスの設定画面を開きます。

Note
ブリッジアダプターの時は以降の手順は不要です。この手順で設定画面を開き、IPアドレスを確認してください。通常DHCPにより自動で割り当てられたIPアドレスが表示され当アドレスを使います。
[IPv4]の設定で[手動]を選び、手順1.のゲートウェイにて、固定のIPアドレスを設定済みか確認します。未設定の場合は下図を参考に設定してください。(ゲートウェイは手順1.のIPアドレスの値に合わせる必要があります)
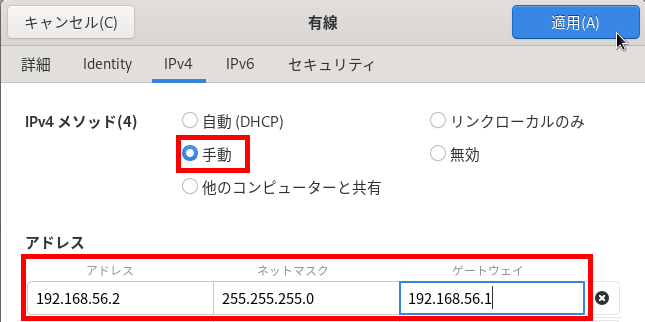
「適用」ボタンクリック後、手順7.の画面に戻り、トグルスイッチを一旦OFFにした後

再びONにすると、ネットワークの設定が更新されます。

WindowsからLinuxへのSSH接続を確認します。Windowsのスタートメニューのアプリケーションの一覧からコマンドプロンプトを開き下記手順で確認します。
「ssh <Linuxのユーザー名>@<手順7のIPアドレス>」のコマンドを入力します。(<>はコマンドとの区別で記載しています。入力は不要です)
fingerprintについての確認が表示されますので「yes」と入力してEnterキーを押します。
Linux側のユーザーのパスワードを聞かれますので入力してEnterキーを押します。
コマンドの入力欄冒頭(下図赤枠)がLinuxの「ユーザー名@ホスト名」の表示に切り替われば、ssh接続が正常に行われています。確認後は画面を閉じます。

コマンドプロンプトはスタートメニューの検索欄で検索するか、プログラムの一覧の「Windowsツール」→「コマンドプロンプト」から起動できます。
Slurmのslurm.confのCPU数の修正(RHEL)
仮想OSのCPU数を変更した場合で、Slurmがインストール済みの環境の時は、Slurmの設定ファイル(slurm.conf)でもCPU数の書き換えが必要です。手順は下記の通りです。
仮想OSからホストOSにファイルを移す(RHEL)
Note
当操作はVirtualBox Guest Additionsを予めインストールしておきます。
デスクトップの[アクティビティ]で[端末]を開き、下記コマンドを実行します。
# ログイン中のユーザー名のユーザーにVirtualBoxの共有フォルダへのアクセス権を付与 sudo gpasswd -a `whoami` vboxsf # 再起動 reboot
VirtualBoxのメニューで「共有フォルダ―」>「共有フォルダ―設定」を開きます。
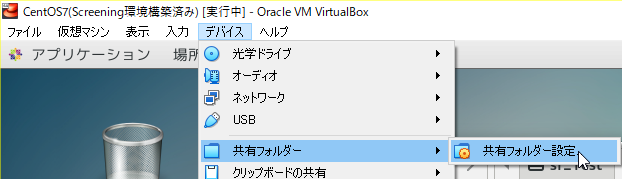
開いたダイアログで追加ボタンをクリックします。
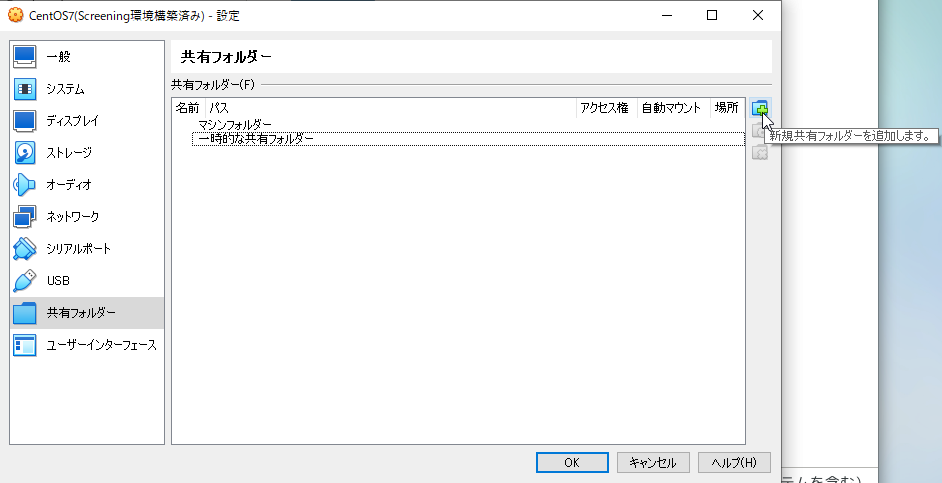
開いたダイアログの「フォルダーのパス」のDropdownを選び「その他」を選択します。
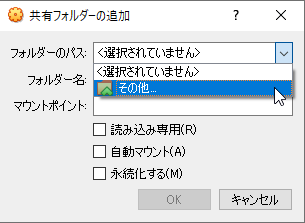
ホストOS側で、仮想OSとファイルを共有するフォルダーを選びます。
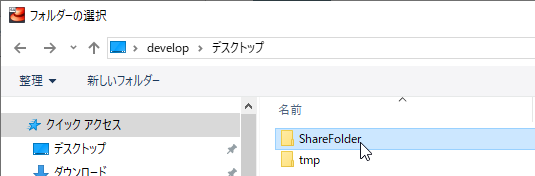
- 「自動マウント」をチェックして「共有フォルダの追加」画面の「OK」をクリックします。(「マウントポイント」未指定時は仮想OSの/media下にマウントされ、仮想OSのDesktopにフォルダへのショートカットが表示されます。指定時は仮想OSの特定のフォルダをマウントできます)
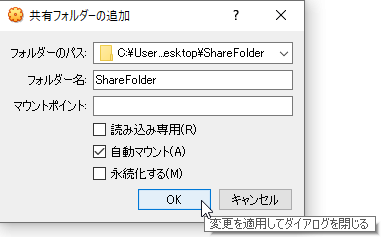
「設定」画面の「OK」をクリックします。
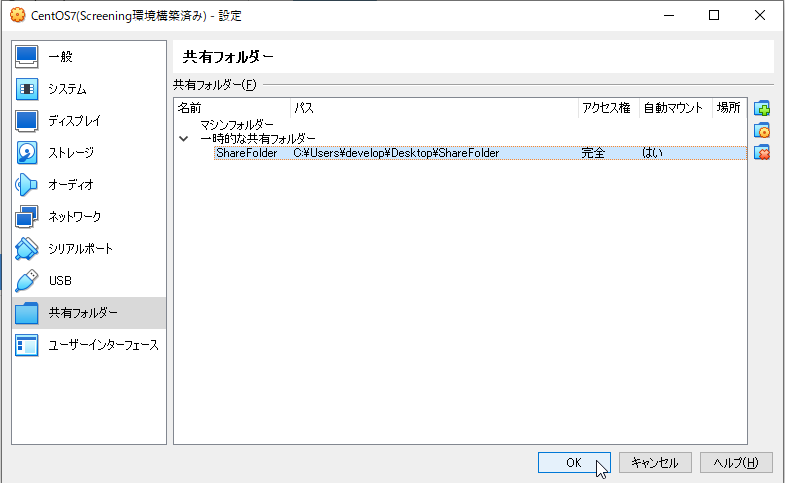
仮想OSのDesktopにある「sf_フォルダ名」のショートカットを開きます。
ファイルブラウザ上で、コピーしたいファイルやフォルダを選び、Ctrl + c キーでコピー後、「sf_フォルダ名」のフォルダにCtrl + v キーでペーストすると、5.で選んだフォルダにもペーストしたファイルが設置されます。